1. Úvod
Téměř pro všechny školy je v rámci nabídky platné do 29.6.2016 možné upgradovat počítače s operačním systémem Windows 7 a Windows 8 nebo Windows 8.1 zdarma na Windows 10. Jedná se o upgrade na stejnou edici, výjimkou jsou edice Enterprise, to je jediná edice, na kterou se tato nabídka nevztahuje. Na druhou stranu, většina škol využívá ve svých prostředích edici Pro a tak s upgradem nebudou mít žádné problémy.
Vždy platí, že je potřeba mít na daném počítači správně zalicencovanou kvalifikovanou podkladovou licenci, která uživatele opravňuje k upgrade na Windows 10.
Proces upgradu Windows 10 se liší podle toho, zda škola má licence typu OEM (dodané s počítačem), nakoupené trvalé licence v rámci programu Select nebo zda si platí pronájem v licenčním programu OVS-ES nebo EES.
Pokud škola využívá prvních dvou typů zalicencování, má možnost na stejný proces upgradu, jako mají koncoví uživatelé a to prostřednictvím Windows Update nebo vytvořením instalačního USB média. Přes Windows Update nebo pomoc instalačního USB média je pak zapotřebí provést upgrade na každém počítači ve škole. V rámci procesu upgrade se totiž na aktivačních serverech společnosti Microsoft provede záznam hardwarové konfigurace a záznam o tom, že na daném PC uživatel udělal upgrade v rámci jednoročního období zdarma. Kdykoliv později bude zapotřebí udělat na daném PC upgrade, je možné jej provést cestou čisté instalace, protože na aktivačních serverech již bude o tomto počítači záznam.
Škola, která si platí licenční program OVS-ES nebo OVS má v rámci procesu upgrade mnohem snazší situaci, kterou jí právě dává pronájmový licenční model. Může si z portálu multilicenčních licencí stáhnout instalační ISO soubor a ten využít na upgrade, čistou instalaci (bez nutnosti nejdřív provést na všech počítačích upgrade), vytvořit si školní image a ihned ji nasadit apod. Prostě tak, jak byla zvyklá doposud.
V případě škol s OEM licencí nebo licencí Select se asi většina administrátorů rozhodne pro upgrade pomocí instalačního USB disku, protože nebude pokaždé stahovat na každém počítači několik GB dat.
A právě pro ně máme připraveny následující odstavce.
Jak již bylo napsáno, mnoho škol má nárok na upgrade na Windows 10 zdarma, ale ne vždy je ve škole dedikovaný IT odborník, který by tuto operaci zvládl. V následujících řádcích Vám ukážeme, že instalace operačního systému Windows 10 není nikterak složitá a zvládne jí téměř každý. Ačkoliv si můžete myslet, že operační systém instalovat nikdy nebudete potřebovat, situace z běžného života vás často do této situace přivedou sami a to třeba v těchto případech:
- Operační systém a počítač jako takový už začne být po měsících a letech používání pomalý
- Operační systém se z důvodu nějaké softwarové chyby nedaří nastartovat
- Pořízení nového počítače bez operačního systému a instalace z již zakoupené licence
- Reinstalace nového počítače – ta se provádí často proto, že největší výrobci počítačů a notebooků mají v oblibě z nepochopitelných (rozuměj marketingových) důvodu doplnit běžný systém o své rádoby užitečné aplikace, zkušební verze antivirů a dalších, naprosto zbytečných aplikací, které nejenom že ve výsledku často nepřinášejí nic užitečného, ale zpomalují i start a samotný běh počítače. Proto vám mnoho IT specialistů ve vašem okolí potvrdí a doporučí reinstalaci systému i na zcela nově zakoupeném počítači.
- A další…
U operačního systému Windows můžeme rozlišovat dva základní typy instalace a tím je čistá instalace a upgrade. U čisté instalace se jedná o kompletní smazání disku, resp. systémového diskového oddílu s tím, že je potřeba do nově nainstalovaného systému nainstalovat znovu všechny potřebné aplikace, ovladače, nástroje a veškerá uživatelská data. Oproti tomu u upgradu se jedné o povýšení stávající verze systému na novou se zachováním dat, nastavení a případně i aplikací. Oba tyto postupy jsou detailněji popsány v kapitolách níže.
2. Systémové požadavky
Tak jako každý softwarový produkt, i Windows 10 mají své systémové požadavky pro bezproblémový běh. Windows 10 jsou stejně nebo dokonce méně náročné než předchozí Windows 7. Jaké tedy jsou požadavky pro běh tohoto systému?
• 1GHz nebo rychlejší procesor
• 1 GB operační paměti pro 32bitovou instalaci, 2 GB pro 64bitovou
• 16 GB volného místa na disku (32bit), 20 GB volného místa na disku (64bit)
• Grafický adaptér s podporou DirectX 9 a WDDM 1.0
• Rozlišení obrazovky minimálně 800x600
Jak je vidět, jsou to požadavky opravdu nenáročné a téměř každý dnešní, běžně používaný počítač, např. pro přístup na Internet apod., je bude zřejmě bez problému splňovat. Jen u operační paměti doporučujeme pro ideální běh systému a všech vzdělávacích aplikací instalovat dvojnásobné hodnoty, tedy 2 GB, resp. 4 GB.
3. Příprava instalačního USB/DVD
Doba, kdy svůj rozmach zažívaly CD a DVD média, je u konce a jejich využití postupem času klesá. U některých notebooků a téměř všech netbooků se ani s DVD mechanikou nesetkáte. Jak tedy na tyto počítače Windows 10 nainstalovat? Postup je velice jednoduchý, a to za pomoci nástroje přímo z dílny společnosti Microsoft. Tento nástroj se jmenuje Nástroj pro vytvoření media a umí z internetu stáhnout příslušnou edici, jazykovou verzi i architekturu a to buď ve formě ISO souboru nebo rovnou vytvoření spustitelného USB flash disku. Tento nástroje naleznete ke stažení na adrese www.microsoft.com/cs-cz/software-download/windows10. Po stažení a spuštění nástroje si jen stačí vybrat, jakou jazykovou verzi, edici a architekturu chcete stáhnout, resp. vytvořit z ní USB disk.
4. Nová instalace systému
Proces čisté instalace byl již v předchozích verzích operačního systému Windows značně zjednodušen a nejinak je tomu i nyní. Novou instalaci mohou provádět přímo jak uživatele pronájmových licenčních modelů OVS-ES nebo EES, případně všichni ostatní kvalifikovaní zákaznici, kteří na daném PC alespoň jednou během roční akce pro upgrade zdarma tento upgrade provedli. Pojďme se tedy podívat, jak celý instalační proces vypadá.
V případě, že chcete provést reinstalaci systému (a v určitých případech i instalaci na nový počítač), je nutné v BIOSu počítače (základní softwarové vybavení na základní desce, které detekuje připojené zařízení a po úspěšné kontrole předává „řízení“ operačnímu systému) nastavit, aby se jako první pokusil počítač nastartovat systém z CD/DVD mechaniky. Pokud byste totiž měli na počítači nainstalovaný poškozený systém a chtěli ho přeinstalovat, počítač by se pořád pokoušel o start z pevného disku a ne z instalačního DVD. Proto je nutné v BIOSu nastavit pořadí zařízení, ze kterých se bude systém pokoušet nastartovat operační systém. Většinou se to provádí v nastavení pojmenovaném BOOT, kde pouhým posunem položek změníte pořadí nastavení. Systém Windows 10 lze nainstalovat např. i z USB flash disku, v případě této situace tedy jako první možnost nastavte USB zařízení. Po úspěšné instalaci můžete vrátit na první místo pevný disk, zrychlí se tím o něco start systému, protože BIOS nebude hledat spustitelná média v DVD mechanice nebo v USB konektoru, ale jako první použije pevný disk a z něj přímo nastartuje operační systém.
V prvním kroku průvodce si můžete vybrat zejména formát času a měny a typ výchozí klávesnice, po výběru nezbývá než klepnout na tlačítko Další.
V druhém kroku je možné zvolit instalaci systému (tlačítko Nainstalovat) nebo zvolit poměrně nenápadný odkaz v levém dolním rohu pro Opravu počítače. V tuto chvíli zvolíme tedy Nainstalovat.
Následuje souhlas s licenčními podmínkami.
Dále se už dostáváme k zajímavějším nastavením. Zde si můžete zvolit, zda se bude jednat o upgrade (povýšení) systému z předchozí verze nebo zda provedete čistou, vlastní instalaci.
V každém počítači se nachází pevný disk, který je možné rozdělit na několik oddílů a to zejména kvůli větší přehlednosti. Nejčastěji uživatelé rozdělují disk na dva oddíly a to systémový a datový. Důvod je prostý – pokud se stane něco s operačním systémem tak vážného, že je nutná kompletní reinstalace, můžete ji provést bez ohledu na data na druhém, nesystémovém oddílu. Návrh takového rozložení je vidět i na následujícím snímku a rozdělení se provádí přes příkazy pod seznamem disků.
V rámci průvodce je to již téměř vše, stačí klepnout na tlačítko Další a začne docházet k instalaci systému, resp. rozbalování instalační image. U Windows 10 tento proces nezabere většinou více jak 15 minut, pokud namísto klasického plotnového pevného disku vlastníte SSD disk, tato doba je ještě více zkrácena.
Jakmile se dokončí rozbalování image, dojde k restartu systému a uživatel je vyzván k zadání produktového klíče. Pokud jej máte ihned k dispozici, můžete jej zadat, případně můžete tuto aktivitu odložit na později.
V dalším kroku průvodce je poté možné ručně nebo expresně konfigurovat nastavení systému, seznam toho, co je v expresním nastavení povoleno a obsaženo, naleznete v přehledné formě na této stránce. Veškeré nastavení je možné upravit pomocí tlačítka Přizpůsobit nastavení.
Novinkou v instalaci systému Windows 10 je dotaz, zda zařízení vlastníte vy, jako koncová fyzická osoba, případně zda se jedná o zařízení vaší firmy nebo školy. Toto nastavení má poté další vliv na možnosti vzdálené zprávy, možnosti přihlášení pomocí účtu Office 365 apod.
Další informace, kterou od vás bude průvodce instalací chtít, je jméno uživatelského účtu a vlastně tak hned v průběhu instalace lze narazit na jednu z největších výhod Windows 10 a tím je možnost přihlášení pomocí účtu Microsoft. Jedná se o online účet, který máte, pokud využíváte některé služby společnosti Microsoft, jako jsou Outlook, OneDrive a další. Stačí tedy zadat název tohoto účtu a heslo a tento online účet bude zároveň i vaším uživatelským účtem v systému Windows 10. Pokud takový účet nemáte a chtěli byste tuto funkci využívat, můžete si rovnou v instalaci systému takový účet vytvořit a to klepnutím na položku Vytvořte si ho. Využívání účtu Microsoft má totiž kromě jednoduchosti i některé další výhody, které s klasickým offline účtem nejsou a ani nemohou být dostupné. Jedná se zejména o synchronizaci některých dat a nastavení napříč více počítači. To znamená, že pokud budete využívat na více počítačích se systémem Windows 10 pro přihlášení stejný účet Microsoft, na všech těchto počítačích budete mít stejné pracovní prostředí.
Pokud si přesto nepřejete s takovým účtem přihlašovat nebo jej vytvářet, máte možnost klepnout na položku Přeskočit tento krok a vytvořit si klasický místní účet tak, jak bylo zvykem v předchozích verzích systému.
A v dalším kroku je hned další novinka a tou je vyzvání k nastavení PIN kódu pro přihlášení do počítače namísto hesla. Možná si říkáte, jak je možné, že čtyřmístný kód PIN může být bezpečnější, než dlouhé heslo. Problém je v samotných uživatelích, kteří jsou právě neustále vyzýváni k bezpečným (a tím pádem většinou složitým) heslům ve všech službách. A pak se poměrně dost často stává, že namísto bezpečného hesla zvolí sice dlouhé, ale snadno uhodnutelné – rodné číslo, telefonní číslo, bydliště apod. Proto je nyní (podobně jako u platebních karet) doporučováno se do počítače přihlašovat pomocí PIN kódu.
Zbývá jen několik posledních nastavení a konfigurací a za chvíli je vše hotovo.
Takto vypadá nová pracovní plocha systému Windows 10…
…a takto staronová nabídka Start.
5. Upgrade
Další možností, jak do svého počítače nahrát Windows 10, je tzv. upgrade. Jedná se o proces, kdy se instalace nového systému provádí na počítači s již existující, starší verzí operačního systému. Výhodou provádění upgradu je (v závislosti na tom, z jakého předchozího systému jej provádíte) automatizace procesu, zachování dat, nastavení i aplikací. Dá se říci, že po pár desítkách minut máte nový systém se „starými“ daty.
Možnost upgradu, resp. přenosu nejen dat, ale i aplikací, je závislá jak na nainstalované předchozí verzi operačního systému (Windows 7, Windows 8, Windows 8.1), tak i na nainstalovaném servisním balíčku. Obecně platí, že čím novější verzi operačního systému se chystáte upgradovat, tím snazší tento upgrade bude. Je nutné vzít ale v potaz i množství a typ nainstalovaných vzdělávacích aplikací a mnoho dalších aspektů.
Při upgradu je pochopitelně nutné zachovat bitovou verzi systému (32bitová vs. 64bitová) i jazykovou, tj. není možný upgrade např. z 32bitové na 64bitovou. Pokud chcete tedy mít 64bitovou instalaci Windows 10 (a v dnešní době není víceméně jediný důvod, proč ne) a předchozí systém máte 32bitový, není možné využít upgrade, ale je nutné provést čistou instalaci.
6. Online upgrade
Velice zajímavou novinkou je upgrade pomocí instalátoru staženého z internetu. Pokud se tedy v neděli večer rozhodnete, že na svém počítači chcete udělat upgrade na Windows 10, vše můžete mít hotovo za několik desítek minut. Pokud bych měl celý tento proces velmi zjednodušit, probíhá asi takto: stáhnete si malý instalační program, vyberete si edici, architekturu a jazykovou verzi, stáhne se celá instalace a následně se provede upgrade, přičemž vše se provádí přímo na počítači, ze kterého chcete upgradovat na Windows 10. Je možné provést upgrade přímo na daném PC nebo si vytvořit již zmiňovaný USB disk pro pozdější použití nebo použití na jiném PC.
Ve školách, které nemají počítače připojené do domény je možné provést aktualizaci i přes aktualizace Windows Update.
7. Souběh více systémů
Někteří uživatelé mají na svých počítačích nainstalováno více operačních systémů a v případě potřeby mezi nimi mohou přepínat a pracovat v tom, který zrovna potřebují. Možná si říkáte, k čemu je to dobré, mít více systémů na jednom počítači, tady je několik příkladů:- Potřebujete pro svou práci nějakou starší aplikaci, která v novějším systému již neběží (nicméně toto se dá řešit přes různé virtualizační nástroje)
- Potřebujete pro svou práci nějaký typ HW, pro který nejsou na nový operační systém dostupné ovladače
- Potřebujete více OS pro různá testování a porovnání výkonu počítače
Nicméně ten další důvod, který u některých uživatelů s příchodem Windows 10 pravděpodobně nastane, je prostý. Někteří uživatelé, kteří zaslechli informace o tom, jak je systém Windows 10 jiný se budou „bát“ jej rovnou nasadit jako hlavní systém a tak si budou chtít ponechat např. i předchozí Windows 7, do té doby, než si na Windows 10 zvyknout. Budou tak mít jistotu, že se pouhým restartem počítače vrátí do prostředí Windows 7. Možná by někoho napadl i další důvod – nejistota správného běhu hardwarových komponent a periferií pod Windows 10, ale zde Vás mohu uklidnit. Jednat si většina výrobců vzala ohledně vývoje ovladačů na novější OS ponaučení (a velké množství z nich vydávaly ovladače na Windows 10 dokonce ještě před uveřejněním finální verze) a jednak s téměř jistotou lze říci, že pokud vám nějaká komponenta či periferie fungovala pod Windows 7, bude bez problémů fungovat i pod „osmičkama“.
Tip: Pokud si chcete nejdříve Windows 10 vyzkoušet, nemusíte kvůli tomu instalovat operační systém na diskový oddíl počítače a změnit si tak minimálně spouštěcí konfiguraci systému, ale lze k tomu využít i virtualizační řešení, které funguje tak, že si do stávajícího systému (např. Windows 7) nainstalujete aplikaci, která tuto virtualizaci umožňuje, vytvoří virtuální počítač s virtuálním pevným diskem (což bude jeden velký soubor na vašem počítači), na který si Windows 10 nainstalujete a pracujete s nimi tak, jak potřebujete. Mezi ty nejpopulárnější nástroje patří Oracle VirtualBox, VMware Workstation či Windows VirtualPC. Uživatelé Windows 10 v edicích Pro a Enterprise mají k dispozici v rámci instalace virtualizační řešení Hyper-V, které Microsoft až doposud nabízel výhradně v serverových produktech.
Co je teda potřeba splnit pro správné fungování běhu dvou (a více) operačních systémů na jednom počítači? Především je vhodné dodržet zásadu mít na počítači nainstalovanou starší verzi systému a pak teprve jako druhý systém instalovat nějakou novější. Je to z toho důvodu, že každý systém má svůj vlastní spouštěcí zavaděč a pochopitelně novější systémy ví, jak vypadal zavaděč toho předchozího, ale naopak nikoliv.
Další podmínkou je, aby byl v počítači druhý pevný disk nebo alespoň druhý diskový oddíl, na kterém není operační systém nainstalován. Pokud máte disk rozdělený na dva oddíly (systémový a datový), , máte vystaráno, protože prostě a jednoduše nainstalujete systém na oddíl datový. Pokud máte však pouze jeden systémový, nezoufejte, protože Windows 7 (předpokládejme tedy dále, že chcete mít na počítači Windows 7 a Windows 10), mají v sobě Správce disků (měly ho i Windows Vista), který umožňuje zmenšit stávající diskový oddíl a z nově vytvořeného prázdného místa vytvořit nový oddíl, který použijeme právě pro instalaci Windows 10. Správce disků ve Windows 7 spustíte tak, že klepnete na tlačítko Start, pravým tlačítkem na položku Počítač a za nabídky vyberete příkaz Spravovat. Otevře se okno Správa počítače, kde ve větvi Úložiště se nachází položka Správa disků. V tomto nástroji uvidíte všechny disky a mechaniky připojené k počítači a můžete s nimi dále pracovat. Pokud tedy máte pouze jeden velký oddíl C, stačí klepnout pravým tlačítkem myši na tento oddíl, vybrat příkaz Zmenšit svazek, zadat velikost zmenšení a potvrdit.
A to je vše, nově vytvořený oddíl pak můžete využít při instalaci Windows 10 jako místo pro instalaci tohoto systému.
Nyní stačí vložit do počítače instalační USB nebo DVD s Windows 10, počítač restartovat, nechat nabootovat z tohoto instalačního média a dále postupovat podle kroků klasické čisté instalace, protože to je přesně to, co děláte – čistou instalaci Windows 10 na jiný oddíl, než je nainstalována již existující instalace Windows 7.
Jediný možný problémový moment je výběr, kam chcete Windows 10 nainstalovat. Při této volbě si dejte opravdu pozor, jaký oddíl určujete jako cílový pro instalaci Windows 10. Pokud byste si vybrali ten s Windows 7, přišli byste o všechny data na tomto oddíle uložená. Naštěstí instalační průvodce i tuto možnost hlídá, a pokud byste si vybrali oddíl, na kterém už jedna instalace Windows je, upozorní Vás na to a pokud i přesto volbu potvrdíte, nový systém tam nainstaluje, veškeré soubory ze staré instalace uloží do adresáře Windows.old, ale starý systém jako takový již nepůjde použít, proto je pochopitelně vhodnější, vybírat oddíl nový nebo stávající, ale bez instalace Windows. Jakmile se kompletně dokončí instalace druhého systému, při každém spuštění systému se Vám zobrazí nabídka s výběrem operačních systémů pro spuštění. Stačí tedy výběrem potvrdit ten, který chcete spustit, případně počkat určitý čas a primární systém se spustí sám. Jak taková obrazovka s výběrem systému vypadá, si můžete prohlédnout na následujícím obrázku.
Pochopitelně je možné výše dva uvedené parametry – doba pro výběr a primární systém – změnit. Stačí v obrazovce s výběrem klepnout na položku Změnit výchozí možnosti nebo zvolit jiné možnosti a zobrazí se následující obrazovka:
Na ní lze tedy změnit čas, který máte na rozmyšlenou na výběr systému pro spuštění a také můžete změnit, jaký bude výchozí systém. Pokud klepnete na třetí položku – Zvolit jiné možnosti – zobrazí se příkazy pro další možnosti při spuštění: Pokračovat, Použít jiný operační systém, Odstranit potíže a Vypnout.






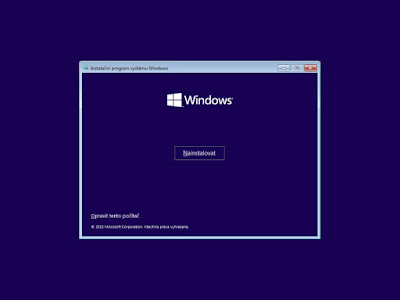


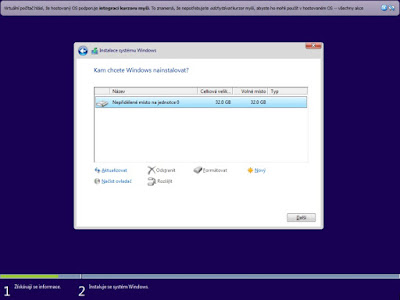





















3 komentářů:
Takže když jsme před dvěma lety koupili počítače s 64bitovým OS a 60 GB disky, máme smůlu, protože po základní instalaci systému a Office je na nich volných 5 GB!
Ve školství, bohužel, jdeme cestou nejnižší ceny.
Naistalovat win10 místo win7 na stolní PC a na nedotykové notebooky je vcelku blbost. Stejně si to běžný uživatel přepne na klasickou plochu. My jsme navíc ve škole pořizovali win7 32 bit, aby nám v učebně fungovaly bez problémů i starší výukové programy. Takže přeinstalace na win10 by nám přinesla více problémů a vcelku zbytečné práce než užitku. Takže díky, my jedeme dál ve starých dobrých sedmičkách. Ono z hlediska běžného uživatele není zas až tak moc o co stát.
Dobrý den,
Windows zaberou cca 15 GB, Office cca 2, takze vam nezbyde 5 GB, ale 43 GB.
Instalace na starsi PC smysl ma, protoze Windows 10 oproti Windows 7 zabiraji mene operacni pameti a bezi v nich mene procesu, nez na starsich systemech. Prechod na Windows 10 Vam prinese mj. i katalog aplikaci Windows Store, ve kterem naleznete tisice vzdelavacich aplikacich zdarma. Karel Klatovsky, Microsoft ČR
Okomentovat