Interaktivní tabule SMART Board není jenom pěkná hračka, je to především efektivní prezentační nástroj. Využívá se čím dál častěji také v českých školách. Žáci mají možnost ovlivnit průběh hodiny a v neposlední řadě mohou také přiložit ruku k dílu. Pokud tedy chtějí.
SMART Board totiž není spasení – je to pouze nástroj, sice velmi efektivní, ale stále pouze nástroj. Neznáte jej? Jedná se o interaktivní tabuli s dotykovým povrchem. Funguje na vcelku jednoduchém principu. Tabule je připojena k počítači (nejlépe notebooku) USB kabelem, s nímž komunikuje a předává mu data. Ta jsou na tabuli zpětně promítána dataprojektorem, jenž je k notebooku připojen pomocí klasického VGA kabelu (běžný výstupní port na noteboocích). Pokud uživatel píše na tabuli „popisovačem“, souřadnice a další informace o pohybu hrotu jsou přenášeny do počítače (a obslužného programu), který je patřičně zpracuje a nechá zobrazit. V praxi tedy vezmete tužku, uděláte kruhový pohyb, technika vše spočítá a vy uvidíte na tabuli „digitální“ kruh. To vše – ideálně – v reálném čase, tedy bez zpoždění a časové režie.
SMART Notebook lze použít také bez připojené tabule, což je s výhodou využíváno k vytváření příprav do hodin. Učitel si doma vytvoří soubor s úkoly a pak jej ve škole načte třeba z flash disku a může s ním, respektive žáci, pracovat.
SMART Software v hlavní nabídce KDE
Nosnou částí softwaru je SMART Notebook, aplikace, jež je jakýmsi stěžejním produktem, s nímž se hlavně pracuje. Její možnosti jsou poměrně široké, ačkoliv lze v určitých situacích narazit na její limity. Z velké míry poslouží jako prezentační aplikace, tj. lze v ní vytvářet pasivní prezentace – to však není její hlavní smysl a účel. Tím je vytváření a „spouštění“ interaktivních cvičení. K tabuli jsou dodávány čtyři „popisovače“ a jedna „houba“. Záměrně jsou zde použity uvozovky, protože popisovače jsou kusy umělé hmoty ve tvaru fixu se špičkou a „houba“ vypadá jako kus molitanu na mazání tabule. Protože je ale všechno elektronické, jedná se pouze o jakési placebo – vše probíhá na digitální bázi a vše lze změnit či upravit.
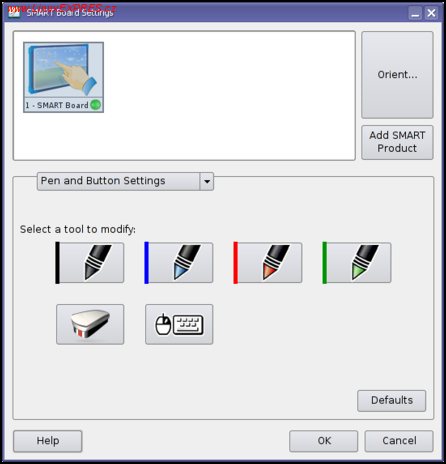
Nastavení vlastností jednotlivých popisovačů
Pokud uživatel uchopí popisovač, SMART Notebook se přepne do stavu psaní – při dotyku hrotu popisovače (nebo prstu) se na tabuli zobrazí čára definované tloušťky a barvy, jejíž charakteristiku lze změnit na nástrojové liště (lze ji přenastavit i trvale). Červený popisovač tedy vůbec nemusí být červený. Dodávají se čtyři označené popisovače: černý, modrý, zelený a červený. Přejedeme-li po ploše houbou, popisovačem napsané čáry se smažou – objekty však zůstávají.
Změna vlastností „červené“ fixy
V Notebooku je všechno objekt s vlastnostmi. Lze tvořit základní geometrické tvary, vkládat obrázky a především prvky z galerie. Do galerie si lze uložit připravené objekty a ty potom interaktivně vkládat. Hlavní pohyb, který se při práci se SMART Boardem uplatňuje, je táhnutí. Uživatel přiloží prst na objekt, ten se tím vybere a pohybem prstu po tabuli se přesune na jiné místo. Chce to trochu tréninku, protože ne všechny prsty jsou vhodné. Navíc nesmí být plocha tabule poškozena nehtem nebo prstenem.
Galerie obrázků
Instalační balík obsahuje kromě samotného softwaru také galerii připravených obrázků SMART Board Essentials, která pokrývá mnohé tematické oblasti (matematika, fyzika, zeměpis apod.). S úspěchem lze použít materiál z OpenClipArt Library a začlenit je do svých materiálů. Obrázky lze tedy z galerie přetáhnout pouhým prstem. Jakmile je obrázek na ploše Notebooku, lze jím rotovat, zvětšovat ho či zmenšovat a provádět další kouzla, která dětem ne přímo vyrážejí dech, ale rozhodně je zaujmou. A troufám si tvrdit, že to zaujme nejen děti. Velká část (snad všechny?) obrázky jsou vektorové, takže lze velmi snadno měnit nejen jejich tvar, ale hlavně barvy. Kdo a proč umístil do galerie Afriku v červené barvě? Není problém ji změnit na žlutou. Objekty lze také duplikovat, sdružovat a následně je uzamknout. Tím způsobem lze vytvořit rámečky s textem, bubliny a další objekty obsahující texty. Záleží pak již jen na fantazii tvůrce, jak možnosti programu využije.
Snadná změna parametrů objektu
Technické pozadí
Ovládací software pro interaktivní tabule SMART Board existuje ve verzi pro Linux již dlouho. Verze pro Windows a Mac OS má sice jiné desetinné číslování, ale funkce jsou velmi podobné. Na Linuxu zatím není vyřešeno (pokud je mi známo) vkládání flashových animací a zvuku (stav jaro 2007). Další verze softwaru by měla ještě více podporovat spolupráci s prezentacemi MS PowerPointu, ale není vyloučená spíše varianta s OpenDocumentem či OpenXML (popřípadě obojím) – kanadská firma SMART Technologies si je podle mého názoru vědoma možností, které přináší open source a svobodný software obecně. Současný stav je ale o trochu lepší v případě Windows a balíku MS Office než OpenOffice.org. Na druhou stranu – SMART Notebook není jen prezentační nástroj, proto jsou přílišné možnosti spolupráce s MS Office spíše na škodu a svádějí uživatele k využívání spíše těch pasivních možností, které program nabízí (tj. pouhé koncepce a promítání prezentace).
Základní hardwarové informace
Softwarový balík je k dispozici v několika jazycích, čeština mezi nimi však není. Hardwarovým minimem je Pentium 450 MHz a 256 MB RAM, což mi připadá podhodnocené. V Linuxu je třeba jádro 2.6, X server s podporou rozšíření XRENDER, GNOME (2.8.0+) nebo KDE (3.3.+). Existuje několik verzí instalačních balíků, oficiálně pro SUSE 10, RHEL 4, Debian Sarge, Ubuntu 6.06 LTS a Fedora 3+ (stav k polovině dubna 2007). Bez problémů software provozuji na Kubuntu 6.10. Instalace není ničím zvláštní nebo obtížná, instalátor je plně grafický.
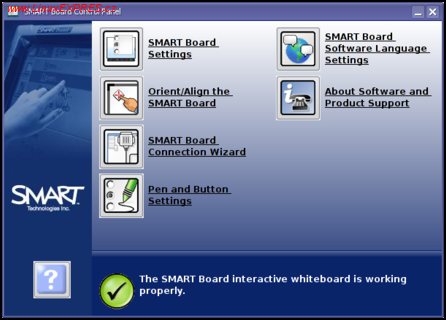
Nastavení tabule
Tabule má propracované konfigurační centrum, jehož některé položky nefungují, není-li tabule připojena. Nejdůležitější činností, kterou je nutné provést před každým použitím, je kalibrace. Za pomoci popisovače se určí oblast, která má být na tabuli aktivní (program navádí pomocí zaměřovacích bodů). Pokud je totiž dataprojektor zavěšený pod stropem a nad místností je ještě jedno patro, kde se běžně pohybují lidé, projektor se v průběhu času nepatrně odchyluje, což na tabuli činí rozdíl až několika centimetrů. Kalibrace je nezbytná zejména pro psaní popisovačem.
Další postřehy
Je otázkou několika málo vteřin vytvořit pomocí běžného nástroje snímek obrazovky a vložit jej do Notebooku. Chová se jako bitmapa, ale po uchopení popisovače do něj lze psát. Mám následující zkušenosti – vytvoření snímku připraveného doplňovacího cvičení (zobrazeno jako PDF dokument), vložení do Notebooku, zvětšení na maximální možnou míru a dopisování pomocí popisovačů. Nemilé je, že s přibývajícími rukou psanými texty (což jsou vektory) se program neuvěřitelně zpomaluje a výkon procesoru by rád přesáhl 100 %; jedná se pravděpodobně o koncepční nedostatek, neboť obdobný problém se děje i ve Windows.
Rukou psané texty velmi zpomalují
Další přídavnou hodnotou je fakt, že celý systém interaktivity funguje i mimo Notebook. Prostě místo myší ovládáte počítač přes dotykovou tabuli. Ťuknete-li prstem na tlačítko v dialogovém okně, zareaguje. Pokud chcete psát písmena (ne rukou, ale klávesnicí), stisknete buď tlačítko umístěné v liště tabule (tentokrát mám na mysli opravdu tlačítko plastové), nebo zvolíte z menu či po kliknutí na ikonu v systray SMART Keyboard. Zobrazí se vizuální klávesnice, na níž lze vcelku pohodlně psát a která reflektuje nastavení klávesnice v KDE.
Milou součástí programového vybavení je plovoucí panel, který zpřístupňuje další funkce, jako např. reflektor, zatemňovací „oponu“, kdy lze odhalit pouze tu část obrazu, kterou prezentující ukázat chce.
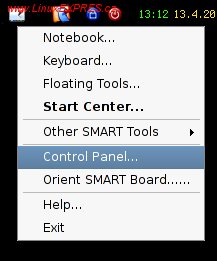
Servisní menu
Velmi efektní a přínosné je vyplňování různých interaktivních cvičení, kterých je na internetu habaděj. Dostatečně malá skupina studentů se shromáždí u tabule a společnými silami a klepáním na tabuli cvičení vyřeší.

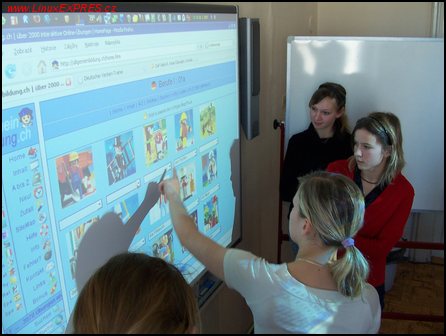
Interaktivní cvičení v běžném prohlížeči
Přenášení dotyků a spolupráci s programy zajišťuje program Marker. Uchopíte-li popisovač a nejste-li v prostředí SMART Notebooku (typicky na jiné ploše), automaticky se aktuální obrazovka sejme jako obrázek a zobrazí – vy můžete psát, zvýrazňovat, kroužkovat, podtrhávat. Jakmile popisovač položíte zpět do žlábku tabule a klepnete na povrch, obrázek a vaše změny zmizí a objeví se opět původní, „nepoškozený“, obraz. Je to velmi efektivní pro prezentace a nehraje roli, který program používáte. Výjimkou jsou programy, které samy nízkoúrovňově odchytávají konkrétní klávesy, na ty je Marker krátký.
Kromě Markeru běží ještě démon SMARTBoardService, jenž zajišťuje samotnou konektivitu s tabulí. Pokaždé když jsem notebook, který s tabulí používám, uspal (hibernoval), bylo nutné oba programy ukončit a znovu spustit, protože po probuzení tabuli „nenašly“. Jinak jsem za několik měsíců provozu na žádné problémy nenarazil.
Vše, co ve SMART Notebooku vytvoříte vy nebo studenti, lze uložit. Je praktické mít v jednom souboru zadání a výsledek činnosti ukládat pod jiným jménem.

Plovoucí panel
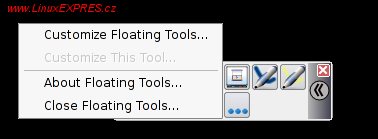
Plovoucí panel - menu
Zajímavé je, že soubory s příponou xbk nebo notebook jsou ve skutečnosti zipové archivy, které obsahují kromě XML souborů také PNG náhled a především – světe, jásej – SVG soubor, v němž je uložena samotná zachycená plocha.
Pokud máte možnost tabuli používat, můžete tak činit v Linuxu, technické problémy by neměly nastat. Ale jak jsem psal na začátku – důležitý je nápad. Bez něj nepomůže ani sebelepší technický prostředek. Hodně nápadů!
Ukázka přípravy
Odkazy
Pokud si chcete přečíst více o této problematice, navštivte tyto odkazy:
Článek vyšel v časopisu LinuxEXPRES, článek je uveřejněn s GNU FDL licencí (anglicky, česky).
Vlastimil Ott



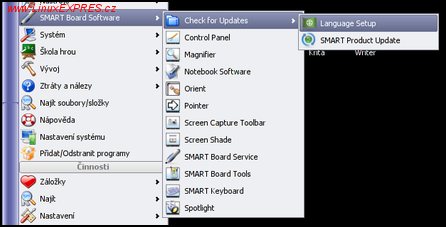
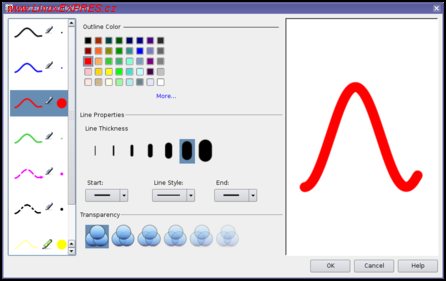
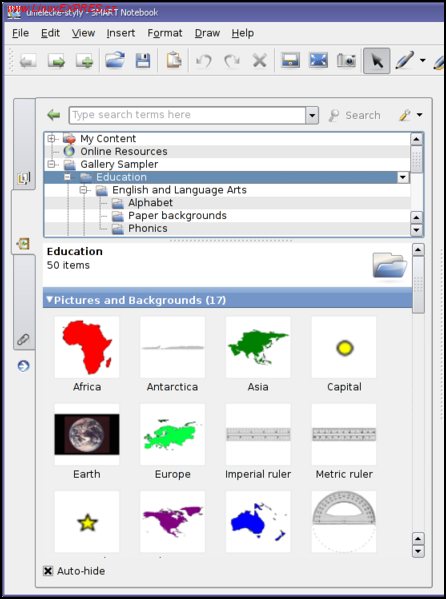
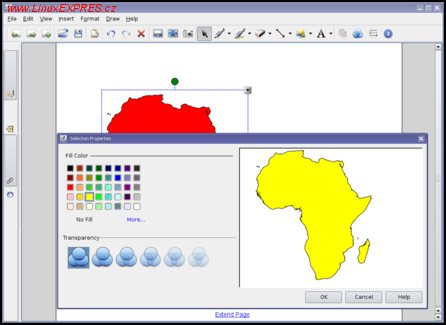
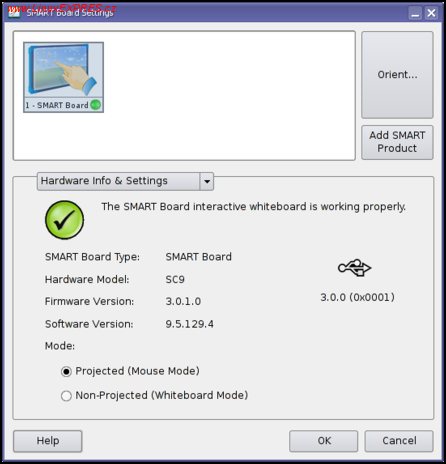
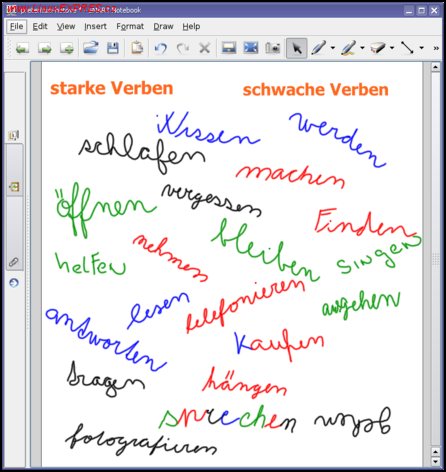
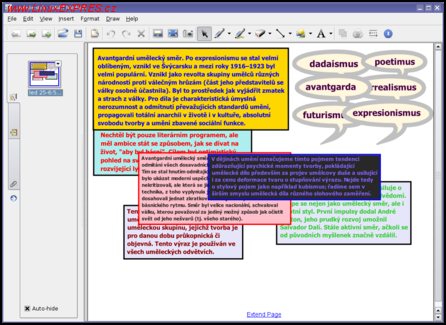








0 komentářů:
Okomentovat